To get little more brighter colors, duplicate background layer and change blending mode to Overlay.
Now I wanted to get more interesting and dreamy result, so follow me to these steps:
Switch to Pen tool and create something like this:
Now lets get to the exciting part:
Filter�>Distort�>Wave and use these settings:
Now Change blending mode to Color Dodge and add Outer Glow.
Now You should be the same result as me:
Find mOre Tutorial at Out Forum http://MumbaiHangOu
Visit Our WebSite : www.MumbaiHangout.Org
Forum : www.MumbaiHangout.net
------------------
DISCLAIMER :
------------------
This message serves informational purposes only and should not be viewed as an irrevocable indenture between anyone. If you have erroneously received this message, please delete it immediately and notify the sender at MumbaiHangOut-Owner@yahoogroups.com. The recipient acknowledges that any views expressed in this message are those of the Individual sender and no binding nature of the message shall be implied or assumed unless the sender does so expressly with due authority of The M.H.O. Group. M.H.O. reserves the right to repeal, change, amend, modify, add, or withdraw the contents herein without notice or obligation.
---------------------------------------------------
Note:- MHO is Not Responsible For Any Claims.
---------------------------------------------------
Forum : www.MumbaiHangout.net
------------------
DISCLAIMER :
------------------
This message serves informational purposes only and should not be viewed as an irrevocable indenture between anyone. If you have erroneously received this message, please delete it immediately and notify the sender at MumbaiHangOut-Owner@yahoogroups.com. The recipient acknowledges that any views expressed in this message are those of the Individual sender and no binding nature of the message shall be implied or assumed unless the sender does so expressly with due authority of The M.H.O. Group. M.H.O. reserves the right to repeal, change, amend, modify, add, or withdraw the contents herein without notice or obligation.
---------------------------------------------------
Note:- MHO is Not Responsible For Any Claims.
---------------------------------------------------
Change settings via the Web (Yahoo! ID required)
Change settings via email: Switch delivery to Daily Digest | Switch format to Traditional
Visit Your Group | Yahoo! Groups Terms of Use | Unsubscribe
.
__,_._,___





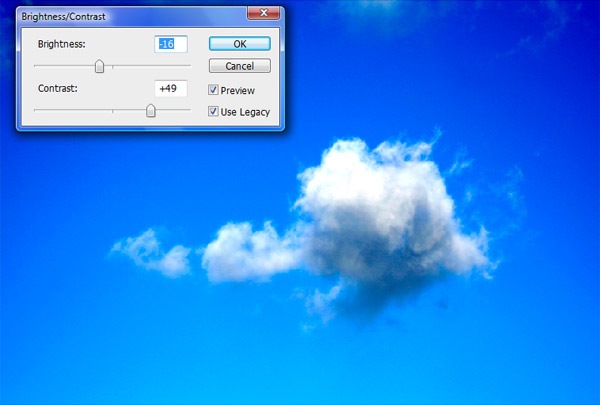
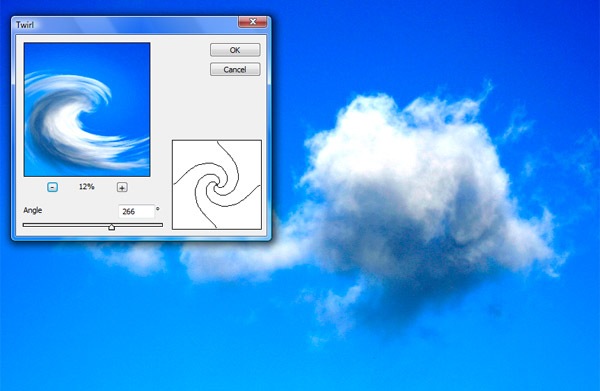
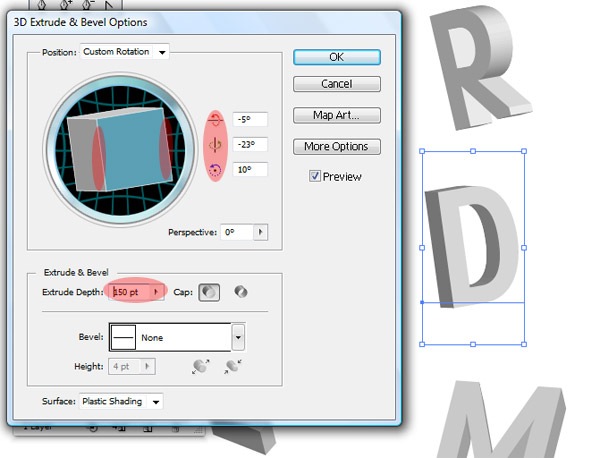
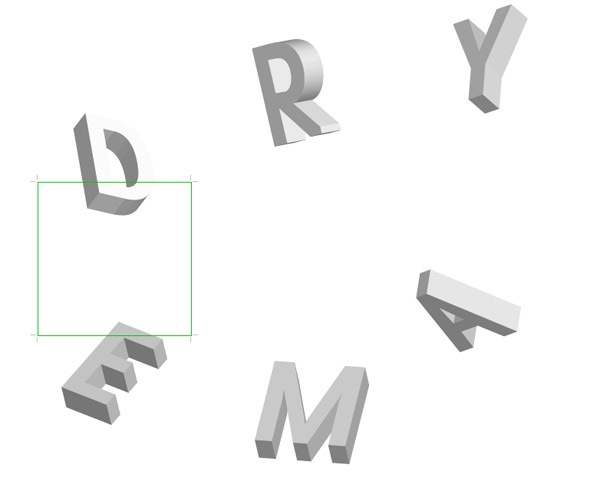

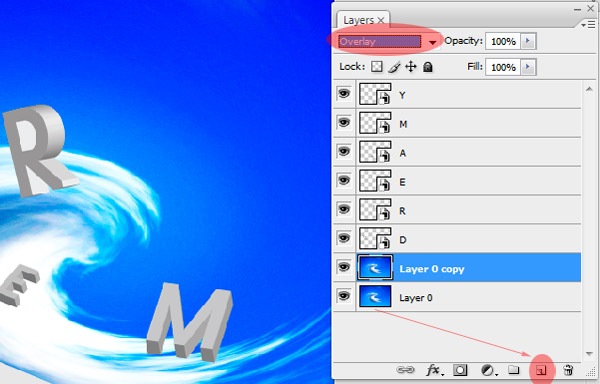

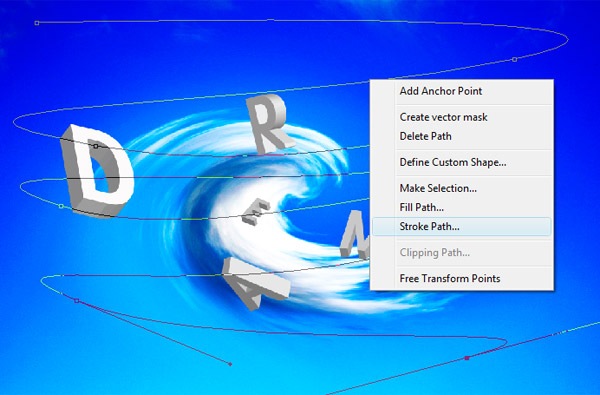
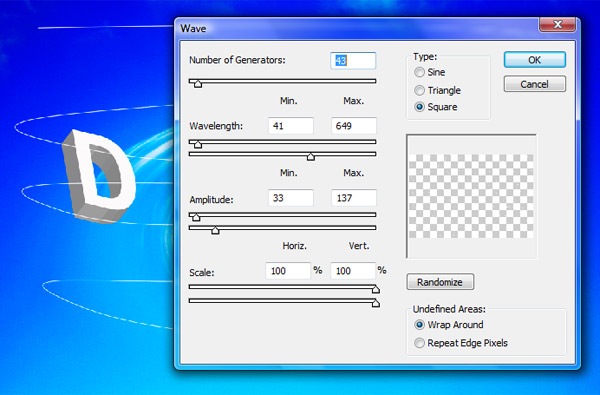
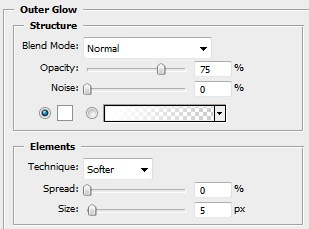
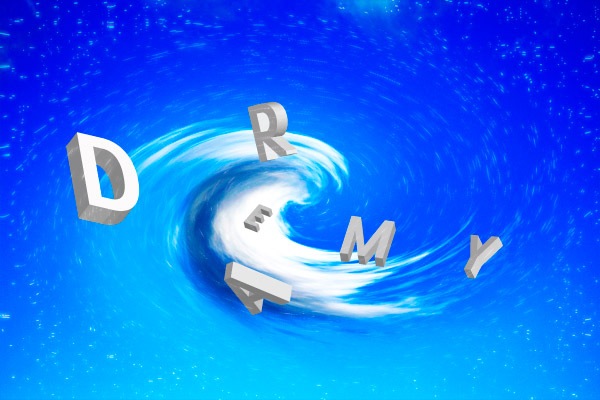
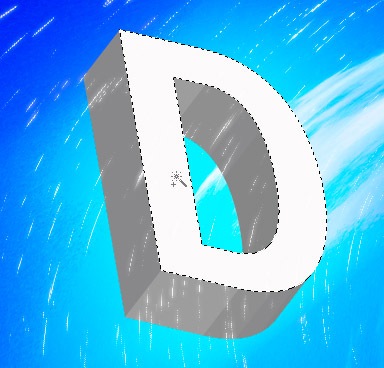
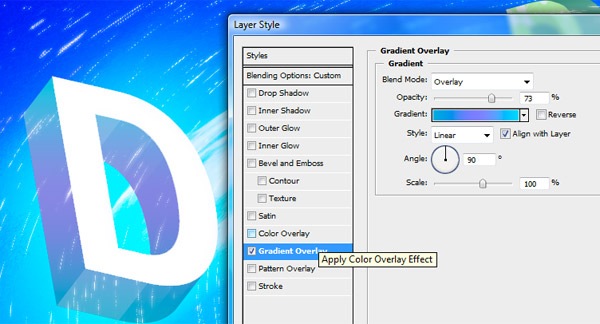
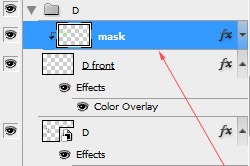


No comments:
Post a Comment